Calibration Editor
The calibration editor allows you to create or edit 1D calibration (touch sense and 1D laser sense) points for your weld path. By default Verbotics Weld will automatically plan calibration for your weld path, but you can use the calibration editor to create or adjust a calibration plan if required.
To access the calibration editor, right click on a weld and select either “Create Calibration Routine”, or “Edit Calibration” to edit an existing calibration. This will open the dialog shown below.
Note
The weld must have a toolpath available before you can create or edit calibration.
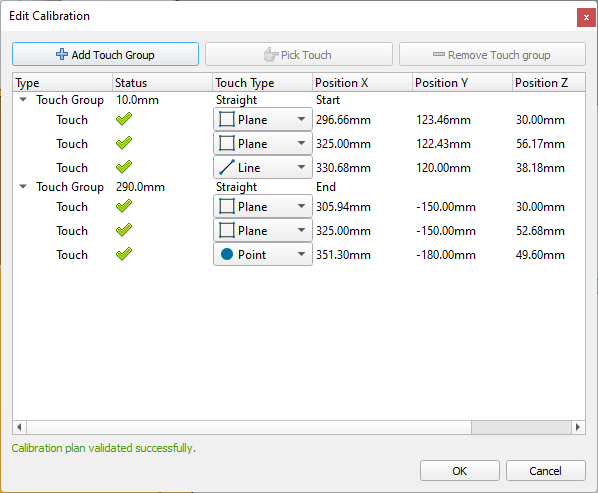
The calibration editor dialog.
The first time you open the edit calibration dialog, Verbotics will automatically create “touch groups” at key locations:
At the start and end of a weld.
Spaced at a maximum distance of 500mm along straight sections.
Spaced at 90 deg along curved sections.
Each touch group consists of either two of three touches in perpendicular directions. These touches are used to create an offset at that location along the weld. When performing the weld, the robot will interpolate between each touch group’s calculated offset. For more information on this, see the Path Calibration reference.
Managing Touch Groups
The location of each touch group is indicated by a green sphere along the weld path. To create a new touch group, click the “Add Touch Group” button, and type in the distance along the weld. To remove a touch group, highlight it in the list and click “Remove Touch Group”
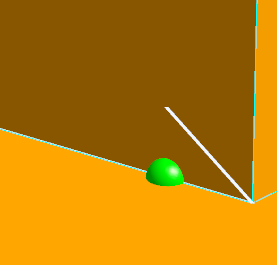
Location of a touch group.
When you add a new touch group, by default none of the touches will be populated, and will have red crosses next to them as shown below. You will need to use the “Pick Touch” button to populate these touches as detailed in the next section.

Touch group without touches populated.
Picking Touches
Each touch group needs at least 2 perpendicular individual touches to be valid. To pick a touch, it must first have a “type” defined. This is the geometric feature that the touch or laser search will sense. The dropdown next to each touch is used to define its type, and the options are:
Plane - a flat area to touch.
Line - a flat line to touch.
Point - a single point to touch.
Disabled - if the third touch is not used, it can be set to disabled.
Unknown - invalid option used before the touch type is selected.
Subsequent touches use the information from earlier touches to adjust their position. The first touch must be a plane, as there is no information from previous touches avaialble. The second touch may be a plane or a line, and the third touch may be a plan, line or a point.
Once the type of a touch is selected, you can select the touch in the list and click the “Pick Touch” button. You can then click on a point on the part in the main 3D viewer to define where the touch should be located. An interactive preview of the welding torch is shown to assist with this.
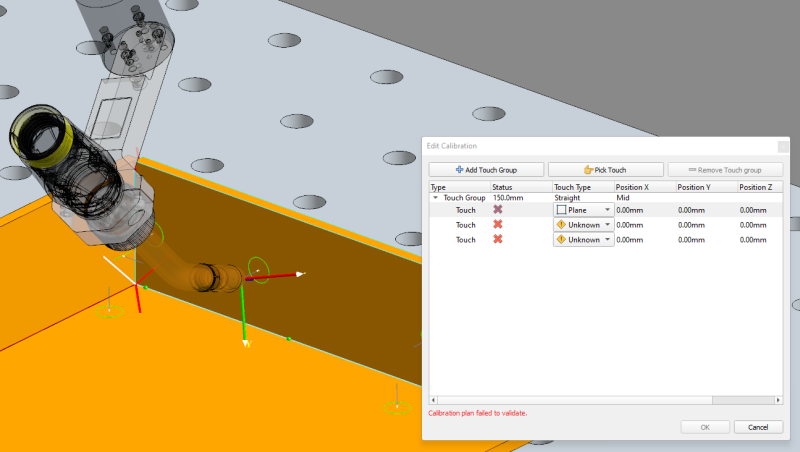
Interactive touch location picker.
Once a touch is selected, Verbotics will validate it and display a tick or cross next to the touch indicating whether it is in a valid location.
The touch points are also shown in the main 3D viewer, highlighted either green or red to show their valid status. A “plane” touch is indicated by an arrow touching a circle, a “line” touch by an arrow touching a line, and a “point” touch by an arrow touching a point.
Applying Changes
Once you are happy with the touch group and points selected, click the “OK” button in the dialog. The planning process will need to be run to finalise planning the rest of the weld (e.g. motions between each touch). Until this is done, the weld will be set to a “requires re-planning” status.